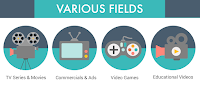"There are many different definitions for a public service announcement (PSA) or public service ad, but the simplified version of PSAs are messages in the public interest disseminated by the media without charge, with the objective of raising awareness, changing public attitudes and behaviour towards a social issue." - Wikipedia Definition
Here Is The BEST Source for Information on how to MAKE A Public-Service Announcement:
PROJECT STEPS:
1. READ ALL DIRECTIONS ON THIS POST BEFORE BEGINNING PROJECT
2. Choose a PARTNER and a TOPIC
a. Use resources online to choose a topic. Research ideas for your project.
3. Create a NEW Google Document Named "
Over the next few days you will be completing a Public Service Announcement using OpenShot Video Editor. Directions are listed below>
TODAY: You will work with your assigned partner to CHOOSE A TOPIC, COLLECT OR MAKE PHOTOS FOR CONTENT, DECIDE ON MUSIC, and RESEARCH AT LEAST 4 FACTS!
Getting Started (from Center For DIGITAL Education Website)
- Choose your topic. Pick a subject that is important to you, as well as one you can visualize. Keep your focus narrow and to the point. More than one idea confuses your audience, so have one main idea per PSA.
- Time for some research - you need to know your stuff! Try to get the most current and up to date facts on your topic. Statistics and references can add to a PSA. You want to be convincing and accurate.
- Consider your audience. Are you targeting parents, teens, teachers or some other social group? Consider your target audience's needs, preferences, as well as the things that might turn them off. They are the ones you want to rally to action. The action suggested by the PSA can be almost anything. It can be spelled out or implied in your PSA, just make sure that message is clear.
- Grab your audience's attention. You might use visual effects, an emotional response, humor, or surprise to catch your target audience. Be careful, however, of using scare tactics. Attention getters are needed, but they must be carefully selected. For example, when filming a PSA about controlling anger, a glass-framed picture of a family can be shattered on camera. This was dramatic, but not melodramatic. Staging a scene between two angry people to convey the same idea is more difficult to do effectively.
- Create a script and keep your script to a few simple statements. A 30-second PSA will typically require about 5 to 7 concise assertions. Highlight the major and minor points that you want to make. Be sure the information presented in the PSA is based on up-to-date, accurate research, findings and/or data.
- Storyboard your script.
- Film your footage and edit your PSA.
- Find your audience and get their reaction. How do they respond and is it in the way you expected? Your goal is to call your audience to action. Are they inspired?
Royalty-Free Video Clips
Links For Music (MP3's)
PSA Bibliography Google Document Requirements
You and your partner must CREATE and SHARE a Google Document with Mr. S (hscribner@ccs.us) that has a paragraph about the reason you chose your topic, the names of the two students who worked on your PSA, and the six references that you used to find your facts. The following format must be used:
SHARE with: hescribner@ccs.us
Document Name: "PSA Project (Topic of Project), (Last Names) P(?)
Students Collaborating: (Me) & (You)
Topic:
Reason For Choosing Topic:
References Used:
"(Fact 1)". Author, Website/Book/Article/Place Found
"(Fact 2)". Author, Website/Book/Article/Place Found
"(Fact 3)". Author, Website/Book/Article/Place Found
"(Fact 4)". Author, Website/Book/Article/Place Found
"(Fact 5)". Author, Website/Book/Article/Place Found
"(Fact 6)". Author, Website/Book/Article/Place Found
GRADING / RUBRIC
The Public Service Announcement must use a minimum of 5 pictures or video clips
PSA must have at least four (4) different sources of information.
PSA must be no less than 30-seconds in length and no more than 1:00 minute in length
PSA must have smooth transitions between pictures
PSA must use at least one piece of music. If more, smooth transitions between sound bites
PSA must have at least 4 facts about your topic, and you must complete your Google Document Bibliography (source list).
PSA must be published as a movie file and viewable by Media Players
Following is the grading outline:
60 points for neatness (smooth transitions)
60 points for completeness (All items present)
20 points for within time limits
20 points for partner review
20 points for completed Bibliography Google Document
20 points for a complete Storyboard (Storyboardthat.com)
SUCCESS RUBRIC: IF YOU HIT "4" IN THESE CATEGORIES,
YOU WILL SCORE HIGHER ON THE GRADING RUBRIC ABOVE.
CATEGORY
| 4 | 3 | 2 | 1 | |
| Concept | Student has a clear picture of the message he/she is trying to convey through the PSA. | Student has a fairly clear picture of the message he/she is trying to convey through the PSA. | Student has brainstormed his/her message, but no clear focus has emerged for the PSA. | Student has spent little effort on brainstorming and refining his/her message. |
| Originality | Presentation shows considerable originality and inventiveness. The content and ideas are presented in a unique and interesting way. | Presentation shows some originality and inventiveness. The content and ideas are presented in an interesting way. | Presentation shows an attempt at originality and inventiveness. | Presentation is a rehash of other people's ideas and/or graphics and shows very little attempt at original thought. |
| Use of Graphics and Images | All graphics and images are attractive and support the theme/content of the PSA. | Most graphics and images are attractive and support the theme/content of the PSA. | Some graphics are attractive but a few do not seem to support the theme/content of the PSA. | Several graphics are unattractive AND detract from the content of the PSA. |
| Digital Camera Use (If Used) | Pictures are high quality. The main subject is in focus, centered, and of an appropriate size compared to other objects in the picture. | Pictures are good quality. The main subject is not quite in focus, but is it is clear what the picture is about. | Pictures are of marginal quality.The subject is in focus but it is not clear what the picture is about. | No picture taken OR picture of poor quality. |
| Overall Effectiveness | Project includes all material needed to gain a comfortable understanding of the topic. It is a highly effective PSA. | Project includes most material needed to gain a comfortable understanding of the topic, but is lacking one or two key elements. It is an effective PSA. | Project is missing more than two key elements. It is a slightly effective PSA. | Project is lacking several key elements and has inaccuracies that make it an ineffective PSA. |
ACADEMIC/LEARNING OBJECTIVES
Scholars will be able to use OpenShot Video Editor to create a short (30-60 second)
Movie “Public Service Announcement”. Scholars will be able to select photos and video clips, choose music, and create a PSA about a topic that is important to them.
They will work with a partner to create the PSA.
Prep Day: YOU MUST REGISTER YOUR PARTNER AND TOPIC FIRST!
Project: Each Student will create a PSA using Windows Movie Maker. You must be able to save your work, export your Movie, and upload it to your Google Drive. You will then SHARE your MOVIE file with me for credit.
YOU NEED YOUR OWN EARBUDS TO WORK ON THIS!
READ ALL DIRECTIONS CAREFULLY!
THANK YOU FOR YOUR ATTENTION AND POSITIVE ATTITUDE TODAY!
Standards Covered In This Class
PA 3.7.7 & 11 Section C / ISTE 2017 / CSTA 2018 / PA CEW 2018
CSTA Tied With Common Core ELA/Math rev. 2011
PSA TOPIC LIST SUGGESTIONS
Big Brothers/Big Sisters Nutrition Bullying Peer Pressure Cell phones Profanity Censorship Racism Cheating Respect for Handicapped Cyberbullying Seatbelts Cyber Safety Shoplifting Dangerous Driving Smoking Depression Speed Limit Drinking and Driving Sportsmanship Energy Conservation Stay in School Exercising Helmet Safety Talk to your kids Healthy Habits Talk to your parents Homework Texting and Driving Hunger Underage Drinking Fighting Vandalism Fire Safety Volunteering Learn to Read Voting Littering Water Conservation