Today you will begin to create a Digital Animation Video Clip. There are many resources for creating digital movies, as listed below. Before class is over, read all directions in this post and learn about different types of ANIMATION. Then OPEN Google Slides/PowerPoint on Computer and begin to create a "stick-figure" background scene for your longer digital animation using the draw tools found in each of those programs/applications.
Resources & Examples
First Animations:
Pixar Examples
Mr. Scribner's Examples
Tomorrow you will be using your scene to create a 75-slide (minimum) animated scene. Eventually you will EXPORT your slides as Images (JPEG) and using MS Movie Maker to create a Digital Animation with Music, Titles, and Credits.
When you make animation you have to create each picture on the film.
There are normally 25-40 pictures per second. When animating we recreate the laws of nature as we are able to relate to the action. However, with animation we can do a lot more than just follow the laws of nature. We can do anything, we can tell the story just as it is in our dreams.
Animation is a tool of communication.
When we animate we must not forget to put idea and intention in the movements. A movement without idea and intention is boring. Another great communication tool is the contrast; fast/slow, backwards/forwards and so on. If we remember this it makes us animate better. So if you want to animate something going up, you think go down first. If you you want to stretch your character, you squash him first. The best thing is to do the movement yourself or make a friend do it so you can study the movement. This also helps you plan your animation. The better you know what to do, the better you can animate it.
See The Animation Section of ANIMWORK (Click Here) for more information about this project.
I Can't Wait, I Want To Make Something Right Now! Try the ZIMMERTWINS website for a longer animations made easy. You could have them talk to each other, about different things, or create news-style reporting cartoons.
Learn More About It: http://www.awn.com/blog/teach-yourself-animation-art-timing How do I learn animation? For those with a school nearby and some time on their hands, it’s no problem. But for those with limited options, here are some resources to help teach yourself animation. And a step-by-step guide: http://www.awn.com/blog/teach-yourself-animation-2d-tools-part-1
You Could Also Check Out: A European partnership created this guide to help teachers learn more about using animation to teach. With some basics in place such as how to create a good story and what tools to use, ANIMWORK puts everything into perspective for any teacher who wants to create his or her own animation.
DIGITAL SCENE & BACKGROUND PICTURE CREATION PROJECT DIRECTIONS
IF YOU FEEL LIKE IT: CREATE A ZimmerTwins CARTOON AND SEND IT FOR CREDIT TODAY!
A. CREATE A BACKGROUND SCENE TO START WITH:
Step 1: Log into Google or Open Microsoft PowerPoint on your Computer
Step 2: Create NEW Slides Presentation or NEW Presentation in PowerPoint
Step 3: Use the Drawing Tools to make a stick figure scene. Make sure to place specific layers in order and use a variety of colors and styles to make it vibrant.
Step 4: Export you Presentation/Slide as an Image and Upload to Google Drive
Step 5: SHARE your Image with Mr. S (hscribner@ccs.us) for credit.
B. ANIMATE IT:
- Your project must include at least 50 slides.
- It must have at least 3 layers of depth: Foreground, Middle Ground, Background.
- It must have at least 3 things moving during the course of the animation.
- Your motion must incorporate LAYERS of movement where items move in-front or behind each other.
- You must Upload and SHARE your project with instructor using Google Drive for credit.
C. MAKE IT INTO A MOVIE:
Step 1. Open your project in Google Slides/MS Powerpoint. (If you created it in Google Slides you must Download it in MS Powerpoint to Export the slides together.
Step 2. EXPORT your slides as JPEG Image Files to the Desktop.
Step 3. IMPORT your JPEG Image Files into MS MOVIE MAKER.
Step 4. Using MS MOVIE MAKER, you must create a Digital Animation "Short-Film" by making each image "flash" for around 1/2-second each. This will give the impression that the images are animated. You should add Titles, Credits, and a short burst of music to finish the film.
YOU MUST IMPORT AT LEAST ONE (1) SOUND EFFECT/MUSIC AND ADD IT TO THE ANIMATION PRIOR TO SAVING IT! (You can use freesound.org and audacity to record sound effects or music for use in this project.)
Step 5. SAVE MOVIE as an MP4 file, Upload it to Google Drive, and SHARE it with Mr. S for credit.
Have Fun with this project. If you would like to know more, here is the original link to 50 more digital animation websites at TEACHTHOUGHT.COM (Click Here)! Good Luck!
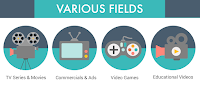

How To Remove The Background Of A Photo Using PowerPoint 2016:
(Excerpt from https://www.bettercloud.com/monitor/the-academy/remove-background-picture-powerpoint/)
The Remove Background feature in PowerPoint 2016 helps you eliminate distracting backgrounds so the important parts of your image are front-and-center. In a few simple steps, you can create praiseworthy presentations and nobody will ever know you did all that fancy image-editing right within PowerPoint.
To remove the background from a picture in PowerPoint:
- Click on the image that has background you want to remove.
- On the Format tab, click Remove Background.
- PowerPoint will automatically select the part of the image to be kept.
- Adjust the selection to cover the area of the image that you want to keep.
- On the Background Removal Tool tab, click Mark Areas to Remove and select any other area that you want to remove.
- When you’re finished, click Keep Changes.
RUBRIC FOR DIGITAL ANIMATION PROJECT
ACADEMIC/LEARNING OBJECTIVE
Scholars will learn the basics of Digital Animation. Scholars will be able to create "mini" animations using an online application. Scholars will also start creating the basic drawing that will be used for a future "line-art" digital animation project. Scholars will be able to complete a Constructed Response about the "History of Animation" and discuss what they like, or do not like about the project.
STUDENTS WILL ENTER THE CLASS QUIETLY AND BEGIN WORKING!
Scholars will sign into Google Drive as they enter the class. Scholars will read all directions on this post thoroughly. Scholars will review the examples linked above to determine the type of movie they are interested in making. They will need to create a short (3-9 second) video clip, with at least one sound effect, for credit. When complete, they will UPLOAD both the RAW Project, and their FINAL Project to Google Drive and SHARE it with Mr. S for review. The basis for their projects will be created using a single slide in Google Slides that they should create first.
THANK YOU FOR YOUR ATTENTION AND POSITIVE ATTITUDE TODAY!
Standards Covered In This Class
PA 3.7.7 & 11 Section C / ISTE 2011
CSTA Tied With Common Core ELA/Math rev. 2011



No comments:
Post a Comment
Note: Only a member of this blog may post a comment.