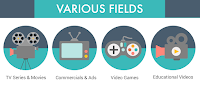Resumes used to be the only tool you had to showcase your academic and professional achievements when you were looking for a new job. Today you have so many more options, one of which is to create a Digital Portfolio. This visual representation of your history and greatest achievements provides employers with proof of what you can do and helps them see why they should consider hiring you. It also sets you apart from all the other candidates who simply send in a resume and cover letter.
A DIGITAL PORTFOLIO IS AN ONLINE COLLECTION OF YOUR VERY BEST WORK, THAT VISUALLY PROVES WHAT YOU CAN DO!
Resource: https://www.everydayinterviewtips.com/how-to-create-a-digital-portfolio-for-your-job-interview/
"If you’re in the process of developing a digital portfolio, you can’t afford to view it as a mere collection of work samples; you need to think of it as your preeminent marketing piece."
- Ram Castillo (Award Winning Designer and Art Director)
"One of the inherent dangers with digital portfolios, for example, is that the technological novelty of the product could overshadow the purpose of the portfolio."
- Digital portfolios: fact or fashion?" by Helen Woodward & Phil Nanlohy
Resource: https://www.tandfonline.com/doi/abs/10.1080/0260293042000188492?journalCode=caeh20
According to Inc. Magazine (Online) and the Young Entrepreneur Council you should turn experiences into a story worth sharing. According to the article "How to Create a Digital Portfolio That Stands Out From The Pack", some of the main reasons to create a Digital Portfolio are to:
- SHOW OFF YOUR BEST WORK
- TELL YOUR STORY
- FEATURE REFERENCES & RECOMMENDATIONS
- EMBED A VIDEO OR PROJECT
One of the best resources for creating a Digital Portfolio is at https://info.portfolium.com/blog/digital-portfolio-tips. There are 10 PRO Tips that are discussed in the article that you should consider using in this project.
Here is the Process of Creating an Electronic Portfolio developed by Helen C. Barrett, Ph.D.:
- 1 Creating an Interactive Portfolio with Google Sites
- 2 Keeping a Learning Journal
- 3 Authoring an electronic portfolio
- 3.1 Create a first page - Introduction & Table of Contents
- 3.2 Set up a structure using goals (or themes) as organizing framework
- 3.3 Create one page for each section
- 3.4 Upload artifacts/create hyperlinks
- 3.5 Write reflections for each goal/skill and each artifact
- 3.6 Write future learning goals
- 3.7 Publish Portfolio - Seek Feedback
- 4 Evaluating Portfolios
STEP BY STEP INSTRUCTIONS
Step 1: Sign-In to Google
Step 2: Click your "Waffle" (Upper Right Corner) to open your list of Google Applications
Step 3: Click on Google Sites
Step 4: Watch The Video Below:
Step 5: Design Your Site Heading
- Upper Left Corner - Change the Site Name to CCS Student Portfolio, and ADD a Logo of your choice.
- Change the Site TITLE to your Full Name.
- Move the Pointer to the Lower Left Corner of the Heading and choose the type of Image used for the Background. You may also Click Header Type to change the Header area.
- Click on the TEXT BOX button (under Insert in the menu on the right side of the screen), and add space below the Header for a Personal Mission Statement / Memorable Quote / Job or Position you are interested in.
- Click on one of the Layouts (under Insert in the menu on the right side of the screen), and add an "ABOUT ME:" section below the Text Box. See the sample site at https://sites.google.com/ccs.us/hscribner/home for what to write in this section.
- Click on one of the Layouts (under Insert in the menu on the right side of the screen), and add an additional section for at least 2 of your most recent projects that you are proud of.
- Click the PAGES link in the menu to the right side of the screen. Add a PAGE labeled "CCS-515 Projects". Add TEXT Boxes for Title Bars, and Insert Sections to add all of your work for each project. You can Upload files, or link directly to your Google Drive.
- Click the PAGES link in the menu to the right side of the screen. Add a PAGE labeled "CEW Evidence". Use this page to link/post information about anything that would qualify as evidence for PA Career Education & Work Standards. These can include resume's, cover letters, career project investigation surveys or worksheets, individual assessment forms, and any other documents from work you have completed. Remember, 8th-Grade students are required to have at least eight (8) items in this section prior to heading to high school. You MUST have an Individual Career Plan started as well. See your counselor for help with this.
- At any time during the design process you can click the PREVIEW Button and see what your site will look like.
Once you are in high school, or with your parent's permission, create a personal Gmail Account and use the following link to transfer your work to your own account. This way you will not lose this as you graduate, and stop using your ccs.us account:
PROJECT REQUIREMENTS
You must have the following items for credit:
Header and Home Page: Student must have a legible header with your site title (CCS Student Portfolio) and a small logo of some sort. Student must also have a "Personal Mission Statement / Memorable Quote / Job or Position You Are Interested In" section. The "About Me" section must include a tasteful, professional-looking picture of the student (Collegium I.D. picture is recommended), and a paragraph or two as outlined on Mr. Scribner's Sample Site. Student must also have at least two (2) current projects outlined, with images, on the Home Page. Make sure all titles and additional pages are accessible from this page.
Morning Meeting/CR Journal: Student will create this page as a place-holder for Constructed Response Items, Journal, or other posts as required. Student can use this space to comment on news, events, or other interests. Make sure that anything posted is school-appropriate, and in good taste, even when it might be a controversial or inflammatory topic. Be respectful at all times.
CCS-515 Projects Page: Student must add sections for Computer Skills & Applications or STEAM-E, and include enough sections for every project to date. Student should review their Google Drive and the Class Assignment Site's Archive Section (collegiumtech.blogspot.com) to make sure they have all the previous projects. Add additional sections for other classes. There should, at minimum, be spaces for English Language Arts, Social Studies, and Science. Make sure to LINK any work from your Google Drive for each class.
CEW Evidence Page: Students should scan any external document to their Google Drive prior to adding them to this page (Try to add them as a PDF). Make sure to add all items from CSA or STEAM-E classes that qualify as CEW Evidence here, instead of on the previous page.
Additional pages may be created for other projects, specific reasons, or at the request of other teachers. This site should be updated regularly with new work, and evidence for PA CEW Requirements. Use this site to reference work during interviews for jobs or college entrance meetings. Make sure that your parents see this site, and approve of anything you post.
When You Click "PUBLISH" You Must Title Your Page Using Your First Initial and Last Name. See Example Below:
TURN IT IN BY EMAIL THE PUBLISHED LINK TO MR. S (hscribner@ccs.us) FOR CREDIT!